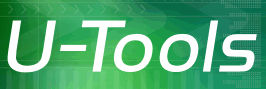Changing the Computer Name
This cleanup step will move the name of the old computer to the new computer.
Caution: Renaming a domain controller has inherent risks. It can adversely affect installed applications and services that have the computer name embedded in their internal settings. And it can prevent Certificate Services from functioning correctly.
Preparation Step: Use DFS to advertise file shares
If your server offers file shares on the network, we recommend that you advertise the file shares using DFS Namespaces. This removes the need to rename the computer in order to access the network file shares. This should be done as a preparation step before you begin the upgrade process.
Alternate Method: NETBIOS and DNS Aliases
An alternate method is to add an alias for the old DC'c name that refers to the new DC. Add the NETBIOS name in the registry of the new DC (OptionalNames). Add the DNS CNAME records in your DNS server. Do this when you move your file shares to the new DC.
See How to Configure Windows Machine to Allow File Sharing with DNS Alias.
How to change the computer name
- Verify that U-Move has successfully moved all of the DNS settings and zones to the new DC. Inspect the DNS Test Report and make sure there are no red error messages.
- Check the Directory Services Event Log on all of the other DCs in the domain (if any). Make sure they are replicating without any error messages.
- Demote the old computer and take it permanently offline.
- Delete the old computer from Active Directory.
- View the Post-Upgrade Report to confirm that the old computer was demoted, removed from Active Directory, and is no longer visible on the network.
- Create a second backup of all DCs in the domain. This will allow you to quickly roll back the name if you encounter any problems with applications or services.
- Do not use the Control Panel or System Manager to rename
the domain controller. (These utilities sometimes fail to rename
all necessary objects in Active Directory.) Instead, always
use the console utility Netdom to change the name of the new domain controller:
- On the new DC, open an administrative command console.
- Carefully type the following command:
netdom computername origname.acme.com /add:newname.acme.com
where origname.acme.com is the fully qualified original name of the new DC, and newname.acme.com is the new fully qualified name. (It should be the same as the name of the old DC.) - Verify that the new name was added successfully:
netcom computername origname.acme.com /enumerate
- If the new name was added successfully, make the new name primary:
netdom computername origname.acme.com /makeprimary:newname.acme.com
- Restart the new DC.
- On the new DC, verify that the SYSVOL objects in Active Directory for NTFRS and/or DFS. (nTFRSMember or msDFSR-Member) were renamed. If not, see Update the FRS or DFS Replication Member Object (Microsoft Docs).
- At this point the new DC still has its old name stored in AD (as an alias). Remove the old computer name from the new DC:
- On the new DC, open an administrative command console.
- Carefully type the following command:
netdom computername newname.acme.com /remove:origname.acme.com
where newname.acme.com is the fully qualified new name, and origname.acme.com is the fully qualified old name. - Verify that the old name was removed successfully:
netcom computername newname.acme.com /enumerate
- Restart the new DC a second time.
- Delete any stale DNS records for origname.acme.com from the primary DNS server. Be sure to check all zones and sub-zones.
- Fix the computer name in any applications or services.
For example in SQL Server run sqlcmd -E and type the following
commands:
select @@servername
go (Displays origname\instancename)
sp_dropserver 'origname\instancename'
go (Drops the old instance name)
sp_addserver 'newname\instancename', local
go (Adds the new instance name)
exit
See Rename a Computer that Hosts a Stand-Alone Instance of SQL Server (Microsoft Docs). Also run the SQL Server Configuration Manager to correct the name of the server for any clients. - Run U-Move and click on the tab Upgrade. Run all the reports. Verify there are no red error messages in any of the reports: the Verify Computer Report, the DNS Test Report, the Replication Test Report, or the Post-Upgrade Report.
- Inspect the Event Log on the new DC, the other DCs in the domain (if any), and the member computers. Look for any error messages from applications or services that might have been adversely affected by the name change (for example, Certificate Services).
You will need to inspect all other applications and services that are installed on the new DC to make sure they are no longer using the original computer name.
For more information
For more information about renaming a domain controller, see the following Microsoft articles:
| U-Move for Active Directory |