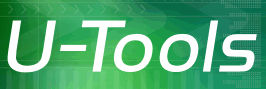Swapping the Internet Address
This optional step will move the Internet Protocol (IP) address from the old DC to the new DC.
How to swap the Internet Address
- Verify that U-Move has successfully moved all DNS settings and zones to the new DC. Inspect the DNS Test Report and make sure there are no red error messages.
- Run U-Move to create a backup snapshot of all DCs.
- Select an unused IP address in the same subnet as the old DC.
- For each network adapter, change the static IP address of the old DC to the allocated IP address. If the computer has more than one static IP address, make sure that you have changed all the static IP addresses that were listed in the Verify Computer Report.
- Reboot the old DC.
- Correct any bad DNS records for the old IP address on the primary DNS server. Be sure to check all zones and sub-zones.
- Run U-Move and click on the tab Upgrade. Run all the reports. Verify there are no red error messages in the any of the reports: Verify Computer Report, the DNS Test Report, the Replication Test Report, or the Post-Upgrade Report.
- For each network adapter, change the static IP address of the new DC to match the original IP address of the old DC. If the computer has more than one static IP address, make sure that you have changed all the static IP addresses that were listed in the Verify Computer Report.
- Reboot the new DC.
- Correct any bad DNS records for the new computer's IP address on the primary DNS server. Be sure to check all zones and sub-zones.
- Run U-Move and click on the tab Upgrade. Run all the reports. Verify there are no red error messages in any of the reports: the Verify Computer Report, the DNS Test Report, the Replication Test Report, or the Post-Upgrade Report.
Troubleshooting IP Address or DNS Problems
If you see errors in the Event Log due to problems with locating the domain controller in DNS, you can force the domain controller to immediately register its IP address with the DNS server. On the computer that is referenced by the bad DNS records, open an administrative console and type the following commands:
ipconfig /flushdns
ipconfig /registerdns
nltest /dsregdns
The ipconfig command will tell the computer to send ("register") its DNS A and PTR records to the DNS server. The nltest command will register the SRV records. The SRV records are used to locate domain controllers.
Troubleshooting: The DNS Client service
The DNS Client service caches results from the DNS service. This includes “negative” results where an address is not found. You should flush the cache of the DNS Client service before troubleshooting any changes to your DNS configuration:
ipconfig /flushdns
For more information
For more information on how to troubleshoot IP Address problems, see the following topics:
| U-Move for Active Directory |