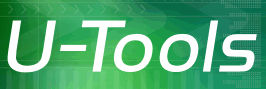Backing up the Domain
Before proceeding with the upgrade, U-Move will ofter to back up all of the domain controllers in the domain. This includes the old DC, the new DC, and any other DCs in the same domain.
Because AD uses replication, all the DCs should be backed up at approximately the same time (within a few hours is usually sufficient). This ensures that, should a disaster occur, you can use U-Move to roll back the domain to its original state.
U-Move will create a snapshot of Active Directory on each DC. All AD data is backed up. The backed up data includes all AD objects (including all hidden and undocumented objects) and all external settings that affect AD, including the domain name, IP address, DNS server database, DHCP database, Certificate Services, and COM+ settings.
How to back up the domain
Click on the button Check Backup Status. U-Move will present you with a list of domain controllers to back up. The most recent backup history of each DC is displayed.
When prompted, click on the button Back up ComputerName, where ComputerName is the name of the domain controller that you want to back up.
This will launch a second copy of U-Move that will begin the interview process for backing up the domain controller. Proceed with the backup operation.
Backup Procedure
Click on the button Back up for each DC that you want to back up. You can run the backups concurrently to save time.
Backing up a domain controller is always safe. For best results you should back up all DCs in the domain at roughly the same time (we recommend within 8 hours of each other).
The backup is written to the folder C:\UMoveBackup on each domain controller. You will be offered the opportunity to change the folder location if you wish.
Each backup file is named ComputerNameYYYYMMDDHHMM.BKF, where
ComputerName is the name of the computer, and YYYYMMDDHHMM
is the timestamp when the file was created. For example a backup file
created on the computer named nexus at 4:15 AM on January 31, 2021,
will have the name nexus202101310415.BKF.
If you are connected to a remote DC, the path is located on the remote DC.
When you have finished creating all of the backup files, click on Next to continue.
For more information
| U-Move for Active Directory |