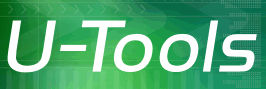Demoting the Old Domain Controller
This optional cleanup step will demote the old domain controller and retire it from the network.
How to demote the old DC
- Optional: Swap the IP address. Do this before you demote the old DC.
- Verify that U-Move has successfully moved all DNS settings and zones to the new DC. Inspect the DNS Test Report and make sure there are no red error messages.
- Verify that U-Move has successfully moved all FSMO roles to the new DC. Inspect the Replication Test Report and make sure there are no red error messages.
- Run Dcpromo or Server Manager to demote the old DC.
- Reboot the demoted DC (if not done automatically.)
- Run U-Move on the new DC and click on the tab Upgrade. Connect to the new DC. Verify there are no red error messages in the Verify Computer Report, the DNS Test Report, the Post-Upgrade Test Report, or the Post-Upgrade Report.
- Verify that the desktop client computers can authenticate and log on to the domain and access file shares in the domain.
- Do not attempt to rename new DC until after you successfully demote the old DC.
Troubleshooting DC Demotion
If Dcpromo or Server Manager fail to demote the DC, you might need to do a forced demotion. See the following Microsoft articles:
- Clean up Active Directory Domain Controller server metadata.
- Forcing the Removal of a Domain Controller
See also Troubleshooting AD Errors.
Troubleshooting: Unable to log on
If you cannot log to the demoted computer using a domain account, try logging on using the local Administrator account. By default it has the same password as the original domain administrator account (unless you changed it during the demotion process).
The initial logon prompt will show the account name MyDomain\Administrator, where MyDomain is the name of the domain. This is incorrect. To log in to the local administrator account you must click on Other User and manually type the name .\Administrator.
(Note: The name 'Administrator' might vary by language.)
| U-Move for Active Directory |