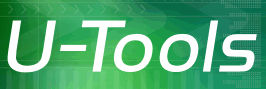Turning on System Protection
To turn on System Protection in U-Recover, click on the tab Protect (top). Then click on the button Turn on System Protection.
You will be prompted to reserve disk space for system points on C:. Click or tab on Apply to select the default (10%).
How to protect additional disk volumes
By default System Protection protects only the C: volume. To protect additional disk volumes, click on the link Manage next to the disk volume that you want to protect (for example, E:). Then click on Apply to reserve disk space (default 10%). The disk volume will be added to the next restore point.
When you revert your computer to a restore point you can select whether or not to restore the extra disk volume(s).
Caution: Do not select a volume that is being used to store Windows System Image Backups. It is redundant (the volume already has snapshots of the backups) and can slow down the backup operation.
How to Disable System Protection
To turn off System Protection, click on the button Disable System Protection (bottom).
Your computer will no longer be protected from unwanted system changes, and any scheduled restore points will be cancelled.
Existing restore points will be retained subject to disk space availability.
Note: This behavior is different than Windows, which will delete all restore points when you disable System Protection.
| U-Recover for Previous File Versions |