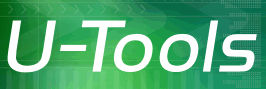Mount the Mailbox Store
After installing Exchange and re-booting, in some cases the Exchange Information Store Service (ISS) will detect that the Exchange databases have been restored from a backup copy. If so, ISS will refuse to mount the Exchange databases until you inspect them. You will need to manually mount the databases using the Exchange Administration Console.
You can determine if the Exchange databases are not mounted by looking at the Event Log. The Application Log will contain red error messages from the Exchange services. The messages will report “Mail store is not available” and “Exchange Server computer is not available.”
Mailbox Procedure for Exchange 2013-2016
If you are running Exchange 2013-2016, use the following procedure to mount the mailbox databases:
- Use your browser to open the web page for the
Exchange Administration portal,
https://<MyComputer>.<MyDomain>/ecp, where MyComputer is the name of the computer and MyDomain is the name of the domain. - Click on servers (left).
- Click on databases (top).
- Click on the name of the Exchange database (center).
- View the right column. If it displays Active Mounted then the Exchange database is already mounted, and no action is needed. If it displays Active Dismount then proceed to the next step.
- Click on ... (More) and select Mount Database.
- Click on Yes to confirm.
- View the right column. Verify that it displays Active Mounted.
Performance Counters on Exchange 2013-2016
If error messages appear in the Event Log regarding the Exchange performance counters, see Performance counter updating error after you install an Exchange Server 2013 cumulative update (KB2870416) for instructions on how to fix the performance counters using PowerShell.
Mailbox Procedure for Exchange 2010
If you are running Exchange 2010, use the following procedure to mount the mailbox databases:
- Click on Start (or press WIN+X) -> All Programs -> Microsoft Exchange Server -> Exchange Management Console.
- Open the branch Microsoft Exchange On-Premises (ComputerName) -> Organization Configuration -> Mailbox.
- In the center panel click on the tab Database Management.
- Look at the line labeled Mailbox Database nnnnnn, where nnnnnn is a long number. If the rightmost column displays “Dismounted” you need to mount the mailbox database. (If the rightmost column displays “Mounted,” skip to step 7.)
- Right-click on Mailbox Database nnnnnn and select Mount Database. This will mount the private mailbox database.
- To verify that the database has been mounted, click on Recipient Configuration -> Mailbox. This should display the user mailbox names. (If you elected to not install the Outlook public folders, you are done. Otherwise proceed to the next step.)
- Look at the line labeled Public Folder Database nnnnnn. If the rightmost column displays “Dismounted” you need to mount the public folder database.
- Right-click on Public Folder Database nnnnnn and select Mount Database. This will mount the public folder database.
There are two mailbox databases: the private store and the public store. You need to mount both of them.
Mailbox Procedure for Exchange 2007:
If you are running Exchange 2007, use the following procedure to mount the mailbox databases:
- Click on Start -> All Programs -> Microsoft Exchange Server 2007 -> Exchange Management Console.
- Open the branch Server Configuration -> Mailbox.
- In the center panel click on First Storage Group -> Mailbox Database so it is highlighted. If there is a gray down-arrow superimposed on the icon, you need to mount the mailbox database. (If there is no gray down-icon icon, skip to step 6.)
- Right-click on Mailbox Database and select Mount Database. This will mount the private mailbox database.
- To verify that the database has been mounted, click on Recipient Configuration -> Mailbox. This should display the user mailbox names. (If you elected to not install the Outlook public folders, you are done. Otherwise proceed to the next step.)
- In the center panel click on Second Storage Group -> Public Folder Database. If there is a gray down-arrow superimposed on the icon, you need to mount the public folder database.
- Right-click on Public Folder Database and select Mount Database. This will mount the public folder database.
There are two mailbox databases: the private store and the public store. You need to mount both of them.
Manual Procedure
If you are unable to mount the mail store, it may be due to inadvertently running Exchange before installing the service pack. This will cause Exchange ISS to write to the database with an older version of the software that is not compatible with the newer database format. The workaround is to apply the Exchange service pack and reboot. Then either 1) Run U-Move again, or 2) Manually re-copy the mail store database. Afterwards, re-mount the mailbox stores as described above.
| U-Move for Active Directory |