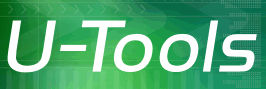Failure Alerts
On request U-Move can alert you if a scheduled backup fails.
Types of failure alerts
U-Move offers three methods to alert you if the backup fails:
- Display a message box on the console
- Send an alert to a user on a remote computer
- Send a message via e-mail
Display a message box on the console
U-Move will display a message box on the console if the backup fails.
If no user is logged on, the console message is sent to the logon screen. It will remain on the logon screen until you click Ok. If you later connect using Terminal Services Remote Administration it will appear on the remote logon screen until you click Ok.
Send an alert to a user on a remote computer
U-Move will send an alert message to the user on the indicated remote computer. To send an alert message to more than one remote computer, separate each computer name with a comma (,). To send an alert message to all users on the remote computer, use a wildcard (*).
To send an alert message to a remote computer all the following conditions must be met:
- The scheduled backup task must run under a user logon account that is a member of the group Domain Admins.
- The remote computer must be a member of the same domain.
- The remote computer must authorize the receipt of alert messages.
Windows Server allows the receipt of messages by default. Desktop operating systems do not. You must authorize messages by modifying the remote computer's registry or using Group Policy.
Send a message via e-mail
U-Move will send a short e-mail message to warn you about the failed backup. You need to specify the “To:” address and the name of the mail server.
To send the e-mail message to an alternate TCP port (such as 587), enter the port number.
If your mail server requires authentication to accept an incoming mail message, check the box Logon and enter the required logon name and password.
To encrypt the mail message during transfer, check the box Encrypt. This will enable end-to-end encryption using STARTTLS.
Sending an e-mail message to Google Mail or Office365
To send an e-mail message using your Google Mail (Gmail) or Office365 account do the following:
- Enter the e-mail address of your account (for example MyName@gmail.com).
- Set the Mail Server name to smtp.gmail.com or smtp.office365.com.
- Set the Mail Port number to 587.
- Check the box Logon.
- Set the Logon name to the same e-mail address that you used in step 1.
- Enter the password for the account.
- Check the box Secure. This will enable STARTTLS encryption.
Enabling your mail server to accept incoming e-mail from U-Move
When you send a test e-mail message to Google Mail, the delivery attempt might fail with the following error message: “The SMTP server requires a secure connection or the client was not authenticated. The server response was: 5.5.1 Authentication Required.”
If you see this response and you know that your password is correct, it might indicate that your Google Mail account requires extra verification before it will accept a password from an unknown source. Enable Less Secure Apps in your Google Account access settings. For stronger security you can instead instruct Google Mail to turn on 2-step verification on your account and then assign a unique password for U-Recover to use. See Sign in using App Passwords in Gmail help.
When you send a test e-mail to Office365, the delivery attempt might fail with “Failure sending mail.”.
If the delivery attempt fails, you might need to create an App Password.
Testing the alert settings
You can send a test alert by pressing the button Send test alert. This will confirm that the alert method(s) that you selected are working correctly.
Always Use Alerts
U-Tools recommends that you always use the alert feature.
When Windows backs up Active Directory it does an automatic scan for corrupt indices and for corrupt pages (bad ESE checksums). These errors can prevent the backup from completing successfully. By doing daily backups and using U-Move's alert feature you can be notified immediately if the database file becomes corrupted. You can then recover AD from the previous day's backup.
If you have one or more redundant DCs available, they will replicate and update the restored DC with any changes made since the backup.
For more information
See Scheduled Backup.
| U-Move for Active Directory |