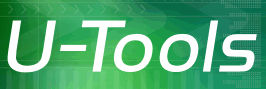Failure Alerts
On request U-Recover can alert you if a scheduled task fails.
Types of failure alerts
U-Recover offers two methods to alert you if the scheduled task fails:
- Display a message box
- Send a message via e-mail
Displaying a message box
U-Recover will display an alert message box if the scheduled task fails. If nobody is logged on, the alert is sent to the logon screen. It will remain on the logon screen until you click Ok. (If you connect using Remote Administration the pending alert will pop up on the remote logon screen. Click Ok to dismiss the alert.)
Send a message via e-mail
U-Recover will send a short e-mail message to warn you about the failed task. You need to specify the “To:” address and the name of the mail server.
To send the e-mail message to an alternate TCP port (such as 587), enter the port number.
If your mail server requires authentication to accept an incoming mail message, check the box Logon and enter the required logon name and password.
To encrypt the mail message during transfer, check the box Secure. This will enable end-to-end encryption using STARTTLS.
Sending an e-mail message to Google Mail
To send an e-mail message using your Google Mail (Gmail) account do the following:
- Enter the e-mail address of your Gmail account (for example MyName@gmail.com).
- Set the Mail Server name to smtp.gmail.com.
- Set the Mail Port number to 587.
- Check the box Logon.
- Set the Logon name to the same e-mail address that you used in step 1.
- Enter the password for the account.
- Check the box Secure. This will enable STARTTLS encryption.
Enabling Google Mail to accept incoming e-mail from U-Recover
When you send a test e-mail message to Google Mail, the delivery attempt might fail with the following error message: “The SMTP server requires a secure connection or the client was not authenticated. The server response was: 5.5.1 Authentication Required.”
If you see this response and you know that your password is correct, it might indicate that your Google Mail account requires extra verification before it will accept a password from an unknown source. Enable Less Secure Apps in your Google Account access settings. For stronger security you can instead instruct Google Mail to turn on 2-step verification on your account and then assign a unique password for U-Recover to use. See Sign in using App Passwords in Gmail help.
Testing the alert settings
You can send a test alert by pressing the button Send test alert. This will confirm that the alert method(s) that you selected are working correctly.
For more information
See Scheduling.
| U-Recover for Previous File Versions |