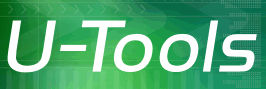Menu
Creating a System Image
How to Create a System Image
In Windows 10, go to All Settings -> Update and Security (scroll to bottom) -> Backup -> Go to Backup and Restore (Windows 7). This will open the desktop control panel for Windows 7 Backup and Restore.
In U-Recover, right-click (or long press) inside the app and a popup menu will appear. Select Full Backup and Restore. This will open the desktop control panel for Windows 7 Backup and Restore.
- In the control panel for Windows 7 Backup and Restore, click on the tab Create a System Image (upper left).
- Select the hard disk, USB drive, SD drive, BD drive, or network location to store the image.
- click on Next.
- The System Partition and the C: disk will be automatically selected. (You can add other disk volumes if you wish.)
- Click on Start Backup to create the image.
After the image is created you can later click on the tab Mount (top) in U-Recover to mount the newly created image as a temporary disk letter (for example, E:). The temporary volume will be read-only.
| U-Recover for Previous File Versions |