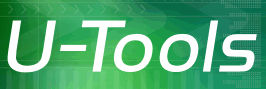Menu
Mounting a Dead Virtual Hard Disk
If the source virtual machine (VM) has failed, you can recover AD by exposing the dead virtual hard disk as a temporary disk letter (E:) within the new destination VM.
For more information
See the topic Copying From a Dead Computer.
How to expose a Hyper-V virtual disk (.vhd or .vhdx)
You can expose a Hyper-V virtual disk (.vhd or .vhdx) within Hyper-V using the following procedure:
- Run the Hyper-V Manager (C:\Program files\Hyper-V\virtmgmt.msc).
- Select the destination VM. The VM must not be running. Right-click on the VM's name and select Settings...
- Click on Add Hardware. Select SCSI Controller. Click the Add button.
- Click on Browse... When prompted enter the path to the .VHD or .VHDX file that contains the C: disk. (Example: V:\VM\DC1\Virtual Hard Disks\DC1.vhd).
- Click on Inspect to verify that the disk is good.
- Click on OK.
- Within the virtualized operating system, run Device Manager (devmgmt.msc).
- Using Device Manager, right-click on Disk Drives and select Scan for new hardware. This will make the new virtual disk visible to the virtualized operating system.
- Within the virtualized operating system, run Disk Manager (diskmgmt.msc).
- Use Disk Manager to verify that the new disk letter was added. If not, change the disk from offline to online. (If the new disk has the same disk signature you might need to change it before Disk Manager will accept the new disk.)
- When you have finished recovery of Active Directory, remove the SCSI controller from Hyper-V Settings.
How to expose a VMware virtual disk (.vmdk)
You can expose a VMware virtual disk (.vmdk) within VMware using the following procedure:
- Using the VMware Manager, select the destination VM. Right-click on the VM's tab. Select Settings -> Add Hard Disk.
- Click on Use an existing virtual disk
- Enter the path to the .VMDK file that contains the C: disk. (Example: V:\VM\DC1\DC1-C.vmdk). If you are using VMware snapshots, select the snapshot that you want to restore (Example: V:\VM\DC1\DC1-C-000005.vmdk).
- Click on Finish.
- Within the virtualized operating system, run Device Manager (devmgmt.msc).
- Using Device Manager, right-click on Disk Drives and select Scan for new hardware. This will make the new virtual disk visible to the virtualized operating system.
- Within the virtualized operating system, run Disk Manager (diskmgmt.msc).
- Use Disk Manager to verify that the new disk letter was added. If not, change the disk from offline to online. (If the new disk has the same disk signature you might need to change it before Disk Manager will accept the new disk.)
- When you have finished recovery of Active Directory, remove the temporary disk from VMware Settings.
| U-Move for Active Directory |